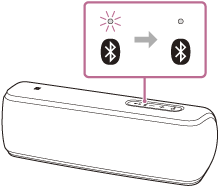ข้อสำคัญ: หัวข้อนี้ใช้ได้เฉพาะกับเครื่อง และ/หรือ ระบบปฎิบัติการที่ระบุเท่านั้น. ตรวจเช็คดูที่ส่วนของ Applicable Products and Categories ของหัวข้อนี้ก่อนที่จะเริ่มในขั้นตอนเหล่านี้.
ขั้นตอนการจับคู่
ขั้นตอนที่ 1: การตั้งระบบเสียงให้อยู่ในโหมดการจับคู่
หมายเหตุ: สำหรับรายละเอียด การตั้งระบบเสียงให้อยู่ในโหมดการจับคู่ กรุณาอ้างอิงกับ คู่มือ ของผลิตภัณฑ์นั้น ๆ
ตัวอย่างด้านล่างเป็นของรุ่น SRS-XB31
-
เปิดลำโพงขึ้นมา
ตัวแสดงสถานะ  (เปิดปิด) ติดสว่างในสีขาว*1
(เปิดปิด) ติดสว่างในสีขาว*1
ตัวแสดงสถานะ  (Bluetooth) เริ่มต้นกะพริบในสีฟ้า
(Bluetooth) เริ่มต้นกะพริบในสีฟ้า
*1ขึ้นอยู่กับโหมดเสียง (Sound Mode) สีของตัวแสดงสถานะ  (เปิดปิด) จะแตกต่างกันได้ สำหรับรายละเอียด กรุณาอ้างอิงกับหัวข้อต่อไปนี้
(เปิดปิด) จะแตกต่างกันได้ สำหรับรายละเอียด กรุณาอ้างอิงกับหัวข้อต่อไปนี้
เกี่ยวกับตัวแสดงสถานะ
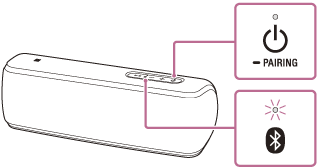
- เมื่อท่านเปิดลำโพงในครั้งแรกหลังการซื้อ ตัวแสดงสถานะ
 (Bluetooth) จะเริ่มต้นกะพริบอย่างเร็ว และลำโพงจะเข้าสู่โหมดการจับคู่โดยอัตโนมัติโดยเพียงกดที่ปุ่ม
(Bluetooth) จะเริ่มต้นกะพริบอย่างเร็ว และลำโพงจะเข้าสู่โหมดการจับคู่โดยอัตโนมัติโดยเพียงกดที่ปุ่ม  (เปิดปิด) /
(เปิดปิด) / จับคู่ (Pairing) ดำเนินการต่อในขั้นตอน
จับคู่ (Pairing) ดำเนินการต่อในขั้นตอน 
- เมื่อท่านเปิดลำโพงขึ้นมา ลำโพงนั้นจะพยายามทำการเชื่อมต่อ Bluetooth กับอุปกรณ์ Bluetooth ที่เชื่อมต่อกันไว้ล่าสุด ถ้าหากอุปกรณ์นั้นอยู่ใกล้ และเปิดฟังก์ชัน Bluetooth ไว้ การเชื่อมต่อ Bluetooth ก็จะเกิดขึ้นโดยอัตโนมัติ และตัวแสดงสถานะ
 (Bluetooth) จะติดค้าง ในกรณีนี้ กรุณาปิดฟังก์ชัน Bluetooth หรือปิดไฟของอุปกรณ์ Bluetooth ที่กำลังเชื่อมต่อกันอยู่
(Bluetooth) จะติดค้าง ในกรณีนี้ กรุณาปิดฟังก์ชัน Bluetooth หรือปิดไฟของอุปกรณ์ Bluetooth ที่กำลังเชื่อมต่อกันอยู่
-
กดค้างที่ปุ่ม  (เปิดปิด) /
(เปิดปิด) /  จับคู่ (Pairing) จนกระทั่งท่านได้ยินเสียงแนะนำและตัวแสดงสถานะ
จับคู่ (Pairing) จนกระทั่งท่านได้ยินเสียงแนะนำและตัวแสดงสถานะ  (Bluetooth) เริ่มต้นกะพริบอย่างเร็ว
(Bluetooth) เริ่มต้นกะพริบอย่างเร็ว
ลำโพงจะเข้าสู่โหมดการจับคู่

-
ดำเนินการขั้นตอนการจับคู่ในอุปกรณ์ Bluetooth เพื่อตรวจหาลำโพงนั้น
เมื่อรายการของอุปกรณ์ที่ตรวจพบปรากฏขึ้นมาบนจอแสดงผลของอุปกรณ์ Bluetooth นั้น กรุณาเลือกที่ “SRS-XB31”
ถ้าต้องใส่รหัสผ่าน (Passkey)*2 บนหน้าจอของอุปกรณ์ Bluetooth นั้น กรุณาป้อน “0000”
*2 รหัสผ่าน (Passkey) อาจจะเรียกเป็น “รหัสโค้ด (Passcode),” “รหัส PIN (PIN code),” “หมายเลข PIN (PIN Number)” หรือ “รหัสผ่าน (Password)” ก็ได้
-
ทำการเชื่อมต่อ Bluetooth จากอุปกรณ์ Bluetooth นั้น
เมื่อการเชื่อมต่อ Bluetooth ทำได้แล้ว ตัวแสดงสถานะ  (Bluetooth) จะสลับจากการกะพริบไปเป็นติดค้าง
(Bluetooth) จะสลับจากการกะพริบไปเป็นติดค้าง
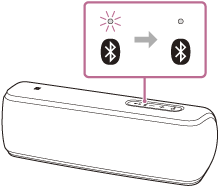
ถ้าหากท่านได้จับคู่กับลำโพง Bluetooth อันอื่นมาก่อน กรุณาลบลำโพงนั้น ออกจากรายการของอุปกรณ์ Bluetooth ที่จับคู่ไว้แล้ว และจากนั้นกรุณาจับคู่อีกครั้ง
ขั้นตอนที่ 2: ทำการใช้งานอุปกรณ์ และจับคู่ให้เสร็จสิ้น
เลือกอุปกรณ์แหล่งจ่ายสัญญาณจากรายการต่อไปนี้ เพื่อยืนยันตามขั้นตอนการจับคู่
คอมพิวเตอร์ Windows หรือ MacOS
เคล็ดลับการแก้ปัญหาเพิ่มเติมสำหรับการเชื่อมต่อ Bluetooth กับคอมพิวเตอร์/แล็ปท็อป Windows
ทำการปิดและเปิด Bluetooth ใหม่อีกครั้ง
ลองทำการปรับให้ Bluetooth ปิด (Off) และ เปิด (On) ใหม่อีกครั้ง ถ้าหากท่านแน่ใจว่าอุปกรณ์ของท่านอยู่ในโหมดการจับคู่แต่ไม่มีแสดงในรายการอุปกรณ์ในเครื่องคอมพิวเตอร์ของท่าน
ตรวจเช็คดูไดรเวอร์ของ Bluetooth ของท่าน
- คลิกที่ [เริ่มต้น (Start)] จากนั้นคลิกที่ [ตัวจัดการอุปกรณ์ (Device Manager)] (หน้าต่างในรูปถ่ายหน้าจอด้านล่าง จะแสดงขึ้นมา)
- หารายการของ Bluetooth ทั้งหมด โดยการเปิดที่ [ประเภทตัวอะแดปเตอร์เครือข่าย (Network Adapters Category)] และ/หรือ [ประเภทคลื่นวิทยุ Bluetooth (Bluetooth Radios Category)] (ถ้ามี)
- ตรวจดูว่าไดรเวอร์นั้นมีเครื่องหมายตกใจสีเหลืองหรือลูกศรชี้ลงอยู่ด้วยหรือไม่:
- เครื่องหมายตกใจ: กรุณาอัปเดตหรือติดตั้งไดร์ฟเวอร์ Bluetooth ของเครื่องคอมพิวเตอร์ของท่านเข้าไปใหม่
- ลูกศรชี้ลง: Bluetooth ถูกปิดการทำงานไว้: คลิกขวาและเปิดให้ Bluetooth ทำงาน

การปิดโหมดใช้งานบนเครื่องบิน (Airplane Mode) (Windows 10)
- กรุณาไปที่ [เริ่มต้น (Start)]
- เลือกที่ การตั้งค่า (Settings)
- ไปที่ [เครือข่ายและอินเทอร์เน็ต (Network & Internet)]
- เปลี่ยนตัวเลือก [โหมดใช้งานบนเครื่องบิน (Airplane Mode)] ไปเป็น [ปิด (Off)]
อุปกรณ์อื่น ๆ
หมายเหตุ: ไม่ได้มี Sony Google/Android TV ครบทุกรุ่นที่จะสามารถใช้กับหูฟังหรือลำโพง Bluetooth ได้ ตรวจสอบว่าทีวีของท่านรองรับ Bluetooth ได้หรือไม่โดยใช้หัวข้อ ฉันสามารถใช้หูฟัง Bluetooth ลำโพง และ Soundbar กับ Android TV หรือ Google TV ของฉันได้หรือไม่?
ถ้าหากท่านเชื่อมต่อลำโพง Bluetooth เข้ากับคอมพิวเตอร์ได้สำเร็จแล้ว ผ่าน Bluetooth แต่ไม่ได้ยินเสียงจากลำโพง Bluetooth ท่านอาจจะต้องทำการเปลี่ยนแปลงการตั้งค่าคอมพิวเตอร์ของท่านก่อน
รายการเมนูที่แสดงบนคอมพิวเตอร์อาจจะแตกต่างกันตามรุ่นหรือเวอร์ชันของ OS:
สำหรับ Windows 11
ถ้าหากไม่มีเสียง กรุณาทำตามขั้นตอนการแก้ปัญหาเหล่านี้:
- เปิดเมนู เริ่มต้น (Start) และเลือกที่ การตั้งค่า (Settings) → ระบบ (System) →การปรับเสียง (Sound)
- เลื่อนลงไปที่เมนู ขั้นสูง (Advanced) และเลือกที่ การตั้งค่าการปรับเสียงเพิ่มเติม (More Sound Settings)
- ในแท็บ การเล่น (Playback) กรุณาเลือก รุ่นลำโพง Bluetooth (Bluetooth Speakers' Model) ของท่าน จากนั้นคลิกที่ ตั้งค่าเป็นอุปกรณ์เริ่มต้น (Set as Default Device)
- เลือกที่ ตกลง (OK) เพื่อปิดหน้าจอการตั้งค่านั้น
สำหรับ Windows 10
ถ้าหากไม่มีเสียง กรุณาทำตามขั้นตอนการแก้ปัญหาเหล่านี้:
- บนด้านขวาของหน้าจอคอมพิวเตอร์ คลิกขวาที่ไอคอน ลำโพง (Speaker)
- เลือกที่ เปิดการตั้งค่าเสียง (Open Sound settings) และจากนั้นเลือกที่ แผงควบคุมเสียง (Sound Control Panel)
- เลือกที่ แท็บ การเล่น (Playback) เพื่อให้แสดงรายการอุปกรณ์
- กรุณาเลือกที่ รุ่นลำโพง Bluetooth (Bluetooth Speakers' Model) ของท่าน จากนั้นคลิกที่ ตั้งค่าเป็นอุปกรณ์เริ่มต้น (Set as Default Device)
- เลือกที่ ตกลง (OK) เพื่อปิดหน้าจอการตั้งค่านั้น
สำหรับ Windows 8/8.1
ถ้าหากไม่มีเสียง กรุณาทำตามขั้นตอนการแก้ปัญหาเหล่านี้:
- บนด้านขวาของหน้าจอคอมพิวเตอร์ คลิกขวาที่ไอคอน ลำโพง (Speaker)
- เลือกที่ อุปกรณ์เล่นกลับ (Playback Devices)
- กรุณาเลือกที่ รุ่นลำโพง Bluetooth (Bluetooth Speakers' Model) ของท่าน จากนั้นคลิกที่ ตั้งค่าเป็นอุปกรณ์เริ่มต้น (Set as Default Device)
- เลือกที่ ตกลง (OK) เพื่อปิดหน้าจอการตั้งค่านั้น
ถ้าปัญหาแก้ไขไม่ได้:
- ตรวจสอบให้มั่นใจว่าระดับเสียงของเครื่องคอมพิวเตอร์ของท่านไม่ได้ตั้งค่าปิดเสียงไว้
- เริ่มต้นใหม่ให้กับแอปสำหรับเล่นเสียง
- ถ้าหากปัญหายังคงไม่ได้รับการแก้ไข กรุณา ติดต่อเรา เพื่อขอรับความช่วยเหลือเพิ่มเติม






















 (เปิดปิด) ติดสว่างในสีขาว*1
(เปิดปิด) ติดสว่างในสีขาว*1 (Bluetooth) เริ่มต้นกะพริบในสีฟ้า
(Bluetooth) เริ่มต้นกะพริบในสีฟ้า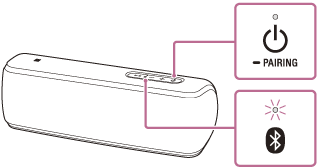
 จับคู่ (Pairing) ดำเนินการต่อในขั้นตอน
จับคู่ (Pairing) ดำเนินการต่อในขั้นตอน