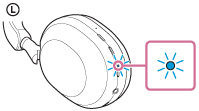ถ้าหากคอมพิวเตอร์ของท่านรองรับ Bluetooth® ได้ ท่านสามารถจะเชื่อมต่อหูฟัง Bluetooth และลำโพงของท่านได้อย่างง่ายดาย คอมพิวเตอร์ส่วนมากในปัจจุบันนี้รองรับ Bluetooth ได้ แต่ท่านจะสามารถใช้ตัวอะแดปเตอร์ USB Bluetooth ถ้าหากเครื่องของท่านไม่มี ถ้าหากท่านไม่มั่นใจว่าคอมพิวเตอร์ของท่านรองรับ Bluetooth ได้หรือไม่ กรุณาติดต่อกับผู้ผลิตสำหรับข้อมูลเพิ่มเติม
ข้อสำคัญ: ขั้นตอนที่เราสรุปไว้ในหัวข้อนี้เป็นเรื่องที่ค่อนข้างจะทั่วไป ดังนั้นโปรดทราบว่ากระบวนการจับคู่อาจจะแตกต่างกันได้ตามอุปกรณ์ Bluetooth ของท่าน และระบบปฏิบัติการคอมพิวเตอร์ของท่าน ถ้าหากท่านต้องการคำแนะนำเฉพาะรุ่นสำหรับอุปกรณ์ของท่าน กรุณาอ้างอิงกับ , หรือติดต่อกับผู้ผลิตคอมพิวเตอร์ของท่าน
- ถ้าต้องการจะเชื่อมต่อหูฟัง Bluetooth กับคอมพิวเตอร์แล็ปท็อป/เดสก์ท็อป กรุณาตรวจสอบให้มั่นใจว่าแล็ปท็อป/เดสก์ท็อปนั้นมี โมดูลฮาร์ดแวร์ Bluetooth อยู่ เครื่องแล็ปท็อป / เดสก์ท็อป บางเครื่องอาจจะไม่มีฮาร์ดแวร์ตัวนี้มาด้วย ตรวจเช็คดูคู่มือของเครื่องแล็ปท็อป / เดสก์ท็อปของท่านว่ามีโมดูล Bluetooth ให้หรือไม่
- ถ้าหากเครื่องแล็ปท็อป / เดสก์ท็อปของท่านไม่มีโมดูล Bluetooth มาด้วย ท่านสามารถซื้อโมดูล Bluetooth แบบภายนอก เพื่อช่วยให้ท่านสามารถเปิดใช้ฟังก์ชัน Bluetooth ในเครื่องแล็ปท็อป / เดสก์ท็อปของท่านได้
- ตรวจสอบให้มั่นใจว่าเครื่องคอมพิวเตอร์ของท่านรองรับโพรไฟล์ Bluetooth Advanced Audio Distribution Profile (A2DP) ได้
- ไดรเวอร์ที่จำเป็นต้องใช้ในการเชื่อมต่ออุปกรณ์ของท่านกับเครื่องคอมพิวเตอร์จะมีอยู่ในระบบปฏิบัติการนั้นแล้ว
หมายเหตุ: ถ้าหากคอมพิวเตอร์ของท่านถามหาไดรเวอร์ Bluetooth กรุณาติดต่อกับผู้ผลิตคอมพิวเตอร์ของท่าน - วางอุปกรณ์ของท่านไว้ในระยะ 1 เมตร จากเครื่องคอมพิวเตอร์
- ตรวจสอบให้มั่นใจว่าหูฟัง Bluetooth ไม่ได้เชื่อมต่อกับอุปกรณ์ที่จับคู่กันก่อนหน้านี้อยู่ หูฟังสามารถจะเชื่อมต่อกับอุปกรณ์ที่จับคู่กันก่อนนั้นได้โดยอัตโนมัติ ถ้าหากมีการเปิด Bluetooth ไว้ และอุปกรณ์ทั้งสองวางไว้ใกล้กัน ในกรณีนี้ กรุณาปิดการทำงานของฟังก์ชัน Bluetooth ในอุปกรณ์ที่เชื่อมต่อกันก่อนหน้านี้ หรือปิดเครื่องเพื่อตัดการเชื่อมต่อเสียก่อน
- การใช้อุปกรณ์ออดิโอ Bluetooth ของท่านสำหรับการเล่นเพลงหรือไม่สามารถทำการโทรผ่าน USB ได้
- กรุณาอัปเดตอุปกรณ์ออดิโอ Bluetooth ของท่านให้เป็นเฟิร์มแวร์ตัวล่าสุด ถ้าหากท่านกำลังหาเฟิร์มแวร์ของอุปกรณ์ออดิโอ Bluetooth ของท่าน กรุณาไปที่ส่วนของ เฟิร์มแวร์และซอฟต์แวร์ (Firmware & Software) ของหน้าการสนับสนุนรุ่นของท่าน ถ้าหากไม่มีตัวอัปเดตเฟิร์มแวร์ให้ในส่วนของ เฟิร์มแวร์และซอฟต์แวร์ (Firmware & Software) หมายความว่าในขณะนั้น Sony ยังไม่มีเฟิร์มแวร์ตัวใหม่ให้

ตัวอย่างของ WF-1000XM3
กรุณารับชมวิดีโอนี้
ท่านสามารถจะอ้างอิงกับวิดีโอบทช่วยสอนนี้ เพื่อศึกษาวิธีการจับคู่หูฟัง Sony ของท่านกับ Windows 11
![]()
Tip: Tìm hiểu cách bật hoặc tắt phụ đề khi xem video trên Internet từ YouTube
ขั้นตอนที่ 1: ปรับหูฟังหรือลำโพงให้เข้าสู่โหมดการจับคู่
สิ่งนี้จะทำให้อุปกรณ์นั้นสามารถค้นพบได้จากคอมพิวเตอร์
หูฟังและลำโพง Bluetooth ของท่านอาจจะเข้าสู่โหมดการจับคู่ให้ทันที เมื่อใช้งานในครั้งแรกหรือหลังการตั้งค่าเริ่มแรกใหม่ (รีเซ็ต) อย่างไรก็ตาม ในครั้งที่สองที่ท่านจับคู่ อาจจะต้องกดค้างที่ ปุ่มเปิดปิด (Power) ไว้ 5-7 วินาที
หมายเหตุ:
- ถ้าหาก หูฟังหรือลำโพงของท่านไม่เข้าไปในโหมดการจับคู่ทันที กรุณากดค้างที่ ปุ่มเปิดปิด (Power) ต่อเนื่องนาน 5-7 วินาทีหรือจนกระทั่งตัวแสดงสถานะ Bluetooth กะพริบอย่างเร็ว (ขึ้นกับอุปกรณ์นั้น ๆ)
- สำหรับรายละเอียด การตั้งระบบเสียงให้อยู่ในโหมดการจับคู่ กรุณาอ้างอิงกับ คู่มือ ของผลิตภัณฑ์นั้น ๆ
ด้านล่างเป็นตัวอย่างของ WH-1000XM5
-
การเปิดชุดหูฟัง
กดค้างที่  ปุ่มเปิดปิด (Power) ไว้นานประมาณ 2 วินาที
ปุ่มเปิดปิด (Power) ไว้นานประมาณ 2 วินาที

ท่านจะได้ยินเสียงการแจ้งเตือนประกาศให้ทราบว่าชุดหูฟังได้เปิดขึ้นมาแล้ว
ตัวแสดงสถานะ (สีฟ้า) จะกะพริบต่อไป แม้จะหลังจากที่ท่านปล่อยนิ้วจากการกดปุ่มแล้ว
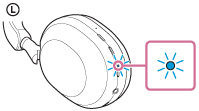
ถ้าหากชุดหูฟังเชื่อมต่ออัตโนมัติเข้ากับอุปกรณ์ที่เชื่อมต่อกันก่อนหน้านี้ไปแล้ว ท่านจะได้ยินเสียงการแจ้งเตือนประกาศให้ทราบว่าได้มีการเชื่อมต่อแล้ว
ขั้นตอนที่ 2: กรุณาจับคู่อุปกรณ์ และตั้งค่าเอาต์พุตเสียงบนคอมพิวเตอร์
รูปภาพและคำอธิบายที่ใช้ในขั้นตอนเหล่านี้เป็นเพียงตัวอย่างเท่านั้น สิ่งที่ท่านเห็นอาจจะแตกต่างกันได้เล็กน้อย ขึ้นกับอุปกรณ์ของท่าน
การเชื่อมต่อโดยใช้ฟังก์ชัน Swift Pair (Microsoft® Windows® 11 หรือ Windows® 10)
- ท่านจำเป็นต้องเปิดการตั้งค่าต่อไปนี้ก่อน จึงจะสามารถใช้ฟังก์ชัน Swift Pair นี้ได้:
- Windows 11: การตั้งค่า (Settings) → Bluetooth และอุปกรณ์ (Bluetooth & Devices) → อุปกรณ์ (Devices) → แสดงการแจ้งเตือนการเชื่อมต่อโดยใช้ Swift Pair
- Windows 10 (พร้อมใช้งานได้เฉพาะ Windows 10 เวอร์ชัน 1803 หรือที่ใหม่กว่าเท่านั้น): การตั้งค่า (Settings) → Bluetooth และอุปกรณ์อื่น ๆ (Bluetooth & Other Devices)→ แสดงการแจ้งเตือนการเชื่อมต่อโดยใช้ Swift Pair
- เปิดคอมพิวเตอร์ขึ้นมาหรือปลุกให้ทำงานถ้าหากเครื่องอยู่ในโหมด พร้อมใช้งาน (Standby) (พักการทำงาน (Sleep)) หรือ จำศีล (Hibernation)
- เลือกที่ เชื่อมต่อ (Connect) จากเมนูป็อปอัปในหน้าจอคอมพิวเตอร์
หมายเหตุ: ถ้าหากเมนูป็อปอัปไม่แสดงขึ้นมา กรุณาใช้วิธีการเชื่อมต่อหูฟังโดยไม่ใช้ฟังก์ชัน Swift Pair

เชื่อมต่อโดยไม่ใช้ฟังก์ชัน Swift Pair (Windows 11, 10, 8.1 หรือ Apple® Mac® OS X® OS)
ท่านก็พร้อมที่จะเริ่มการรับฟังเพลงหรือเนื้อหาการสตรีม จากคอมพิวเตอร์ของท่านผ่านหูฟังของท่านแล้ว!
ข้อแนะนำในการแก้ปัญหา






















 ปุ่มเปิดปิด (Power) ไว้นานประมาณ 2 วินาที
ปุ่มเปิดปิด (Power) ไว้นานประมาณ 2 วินาที